ログイン / ユーザー登録
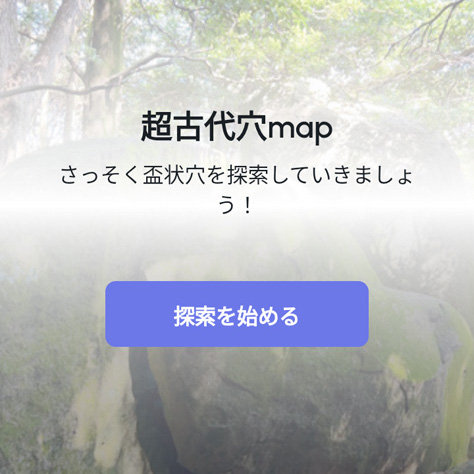
アプリを最初に立ち上げると、スタートページが開きます。
「探索を始める」ボタンをタップして始めましょう!
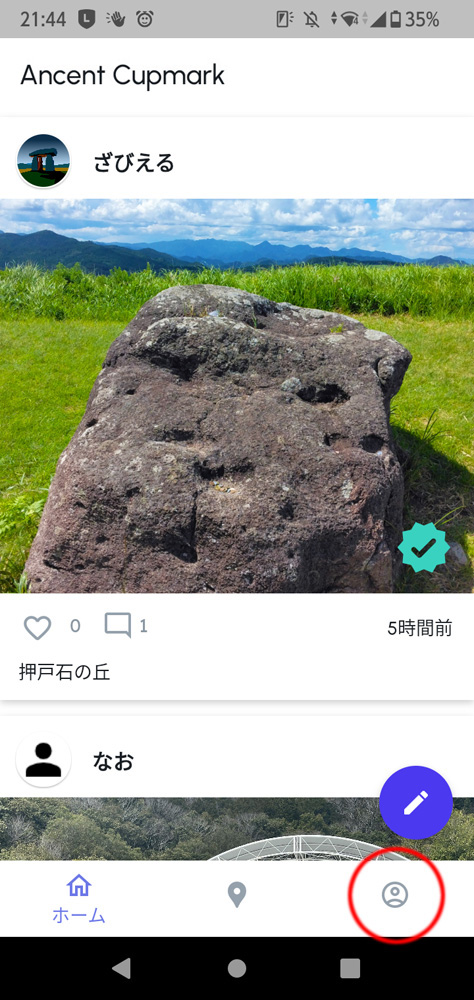
ユーザー登録やログインをしなくても、コンテンツを自由に閲覧することができます。
いいねしたり、コメントをしたり、写真を投稿するには、登録とログインが必要です。
ログインするには、右下の「プロフィールボタン」をタップします。
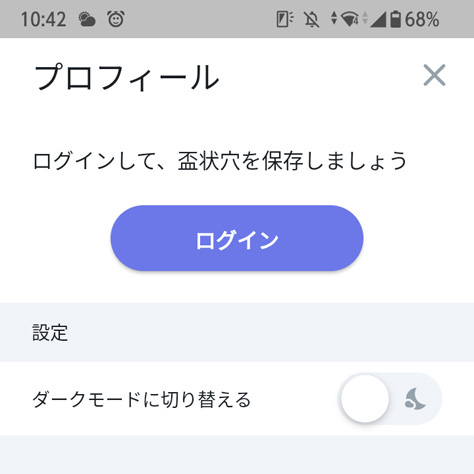
「ログイン」ボタンが表示されますので、それをタップしてください。
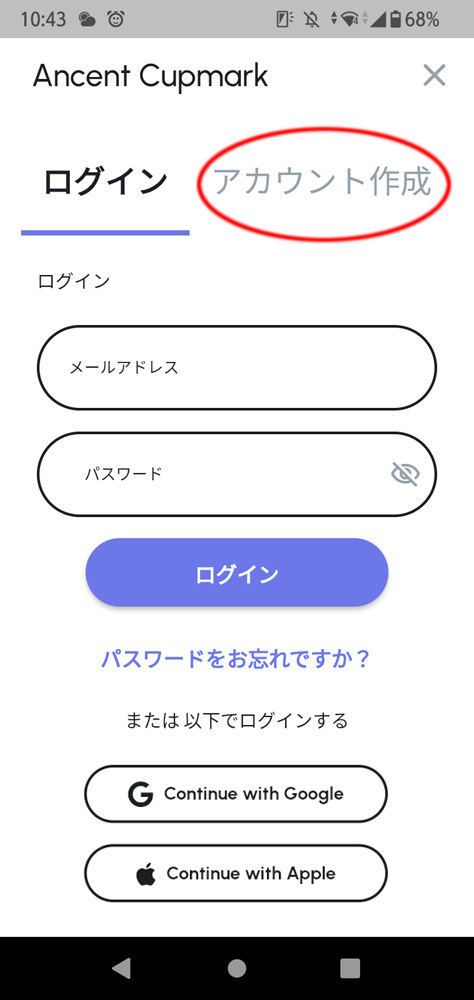
初めてログインする時は、アカウントの作成が必要です。
「アカウント作成」という文字をタップしてください。
すでにアカウントを持っている人は、メールアドレスまたはGoogleアカウント、Apple ID*でログインしてください。
※Apple IDは、iPhone / iPad版アプリでのみ有効です。
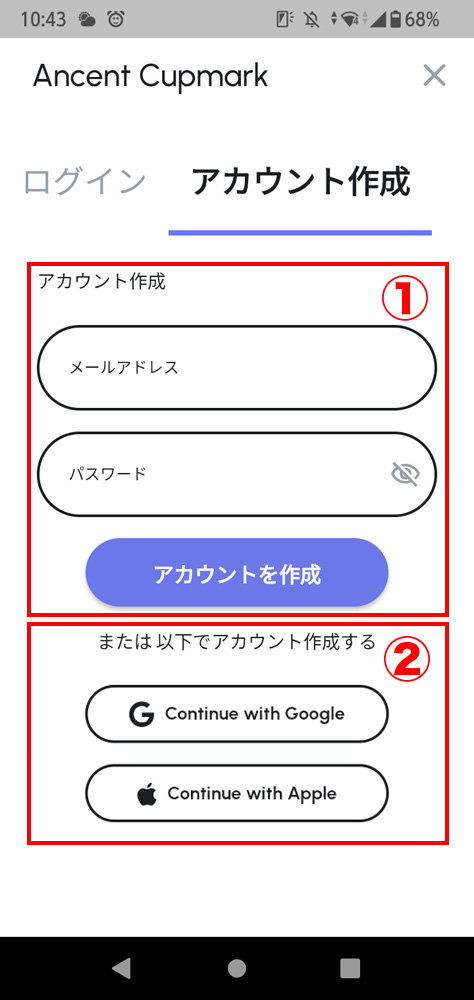
アカウントの作成には2種類あります。
どちらかを選んでアカウントを作成することができます。
①メールアドレスによるアカウント作成
②Googleアカウント / Apple ID によるアカウント作成
※Apple IDは、iPhone / iPad版アプリでのみ有効です。
メールアドレスによるアカウント作成
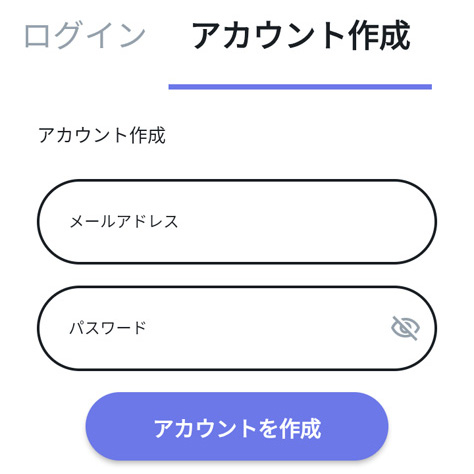
メールアドレスを入力し、任意のパスワードを入力したら、
「アカウント作成」のボタンをタップしてください。
メールアドレスの確認
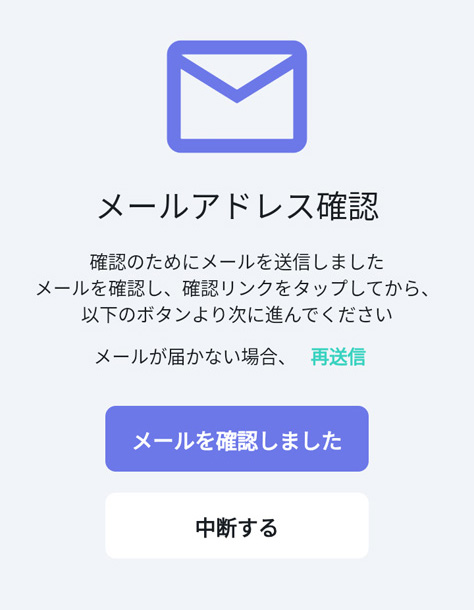
アカウントを作成すると、メールアドレス確認画面が表示されます。
登録したメールアドレスに、メールアドレスの確認の案内が送信されます。
そのメールに書かれているリンクにアクセスして、確認作業を完了してください。
確認のメールが届かないときは、「再送信」をタップしてください。
Gmailアドレスでアカウントを作成した場合、時々メールが届かない場合があります。
その場合は、メールアドレス確認を中断してから、後述するGoogleアカウントで、ログインしてみて下さい。
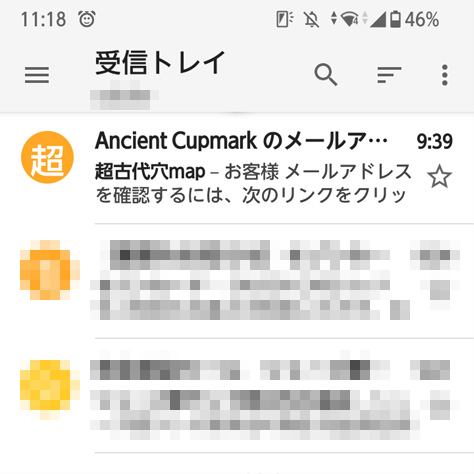
確認のメールは、「Ancient Cupmarks のメールアドレスの確認」というタイトルで送信されます。
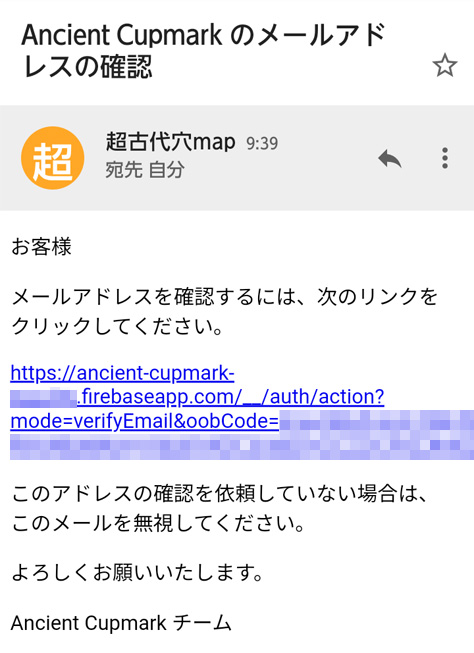
登録メールの例:
メール内のリンクをタップしてください。
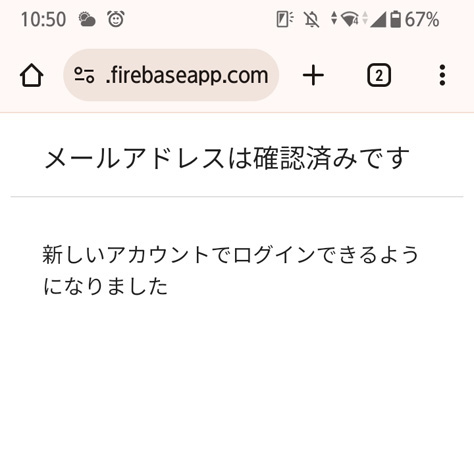
メールアドレスが確認されますと、アプリの登録が完了します。
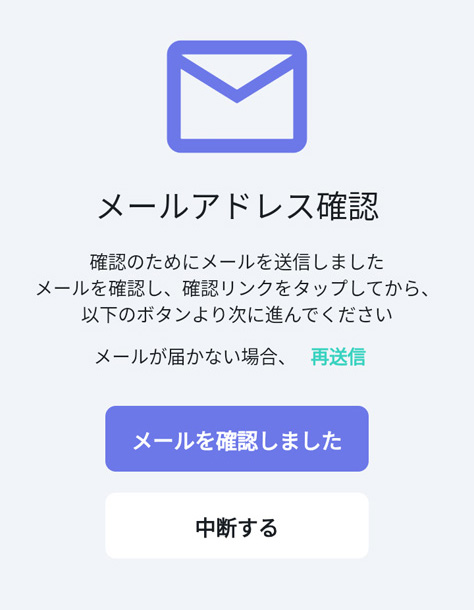
PCなど、別の媒体で確認のメールを開いた場合は、
アプリの「メールを確認しました」ボタンをタップしてください。
アプリを開いているスマホでメールを確認する時は、一旦アプリを閉じて、メールの確認をしたあとにアプリを開くと、ログインした状態でトップページが開きます。
- スマホによってはメールアドレス確認のページが開きますので、その場合は「メールを確認しました」ボタンをタップしてください。
Googleアカウント / Apple ID によるアカウント作成
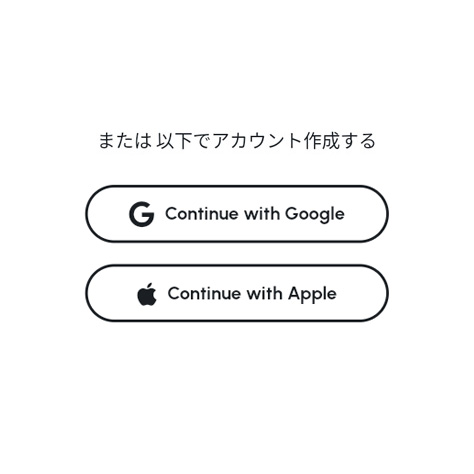
Googleアカウントや、Apple ID を持っている人は、それでアカウントを作成することができます。
「Continue with Google」または「Continue with Apple」というボタンを押してください。
※Apple IDは、iPhone / iPad版アプリでのみ有効です。
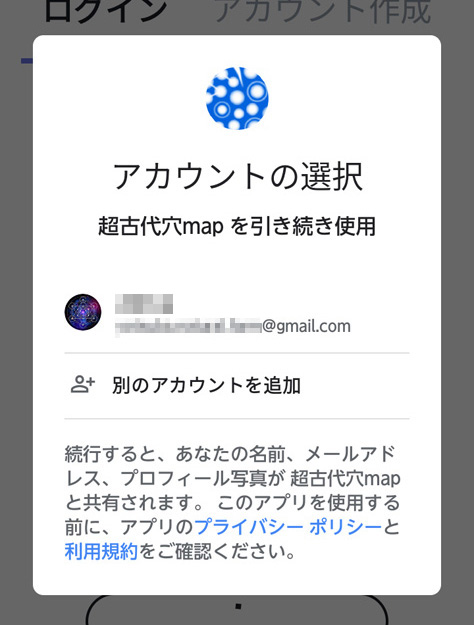
Googleアカウントでは、アカウントの選択画面が開きますので、ログインに使用したいアカウントを選んでください。
ログインが完了すると、プロフィール画面が表示されます。
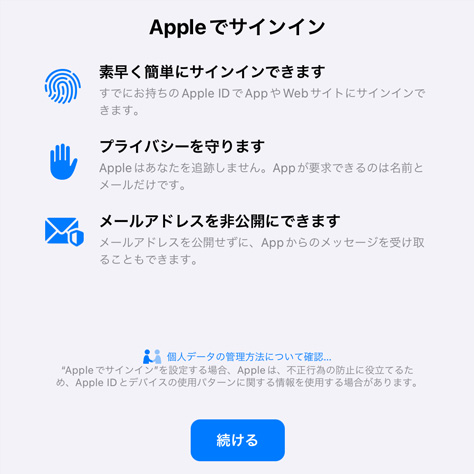
Apple ID ではサインインの画面が開きますので、指示に従ってお進みください。
※Apple IDは、iPhone / iPad版アプリでのみ有効です。
確認メールが届かない時
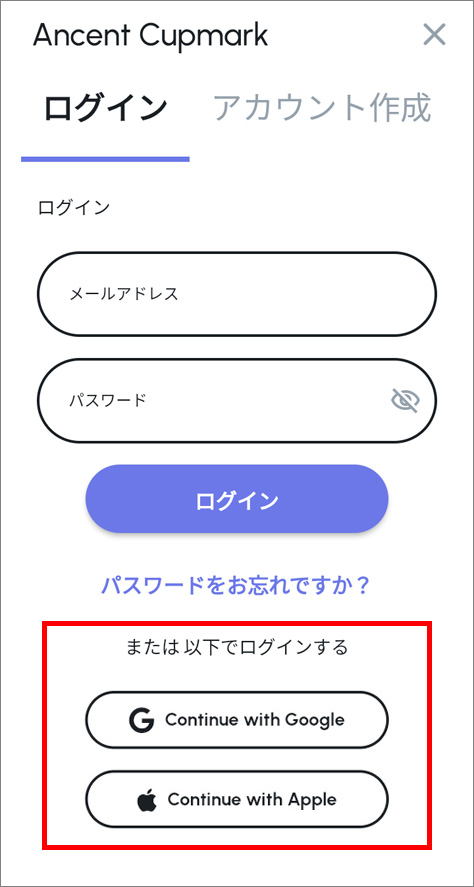
Gmailのメールアドレスでアカウント登録をした時に、確認メールが届かないことがあります。
その際は、メールアドレス確認を中断してから、Googleアカウントで、ログインしてみて下さい。
同様に、他のメールアドレスでも確認メールが届かない場合は、Googleアカウントまたは、Apple IDで再度アカウントを作成してご利用ください。
利用規約とプライバシーポリシーへの同意
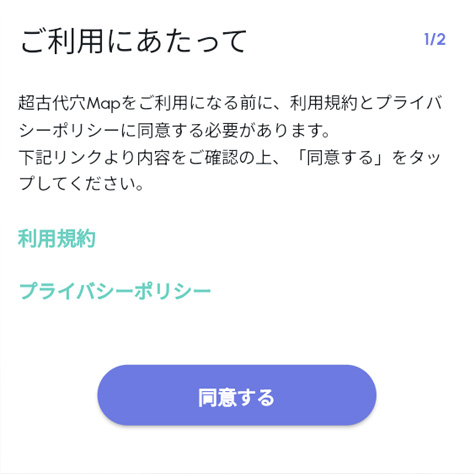
アプリの利用には、利用規約とプライバシーポリシーへの同意が必要です。
プロフィールの設定
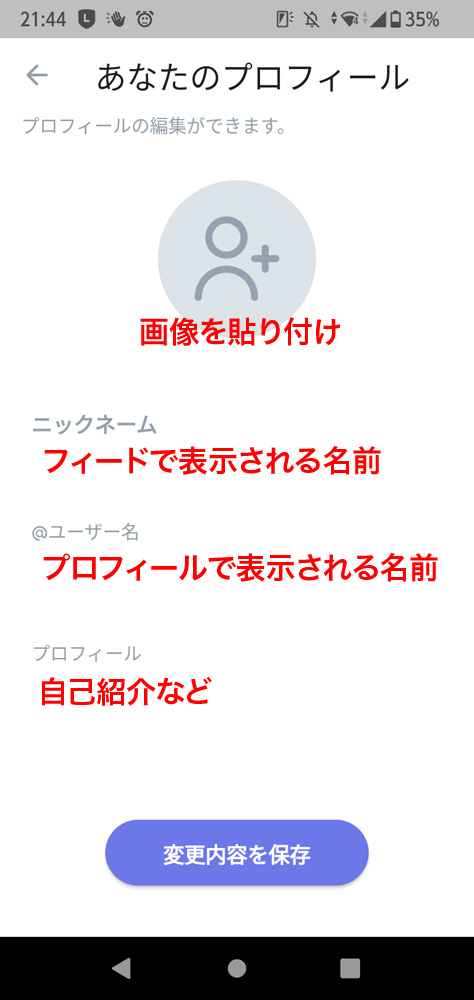
利用規約とプライバシーポリシーに同意すると、プロフィール画面になります。
最初にプロフィールを設定しましょう。
必要事項を入力して「変更内容を保存」ボタンを押して、プロフィールを完成させましょう。
プロフィールは後からいつでも編集可能です。
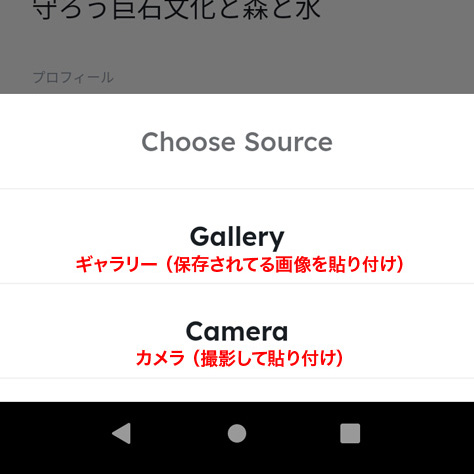
プロフィールの写真は、保存済みのギャラリーか、カメラでその場で撮影して貼り付けることができます。
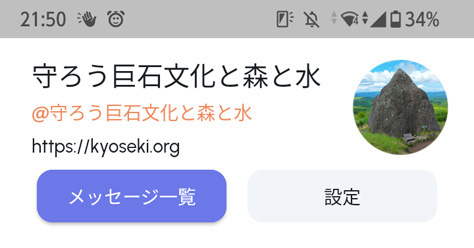
プロフィールの編集が終わると、プロフィール欄にこのような感じで表示されるようになります。
プロフィールは、他のユーザーから見ることができます。
プロフィールの修正
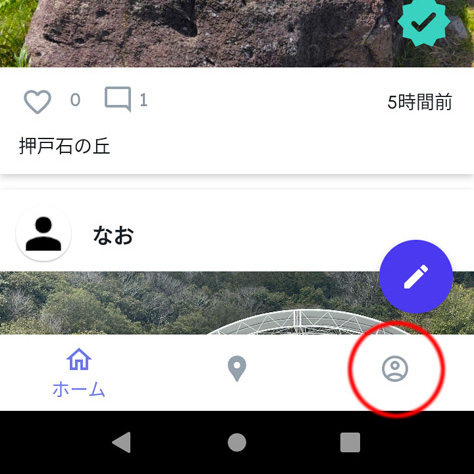
後からプロフィールを設定したり修正するときは、プロフィールの設定から行います。
画面の右下にある、プロフィールのアイコンをタップします。
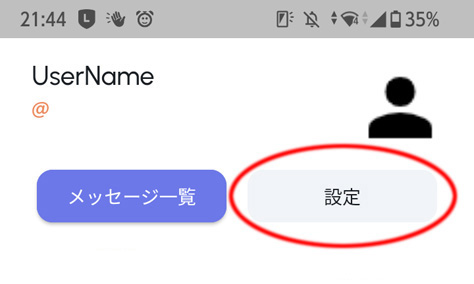
「設定」ボタンをタップすると、設定メニューの一覧が表示されますので、「プロフィール編集」をタップしてください。
設定メニューの説明
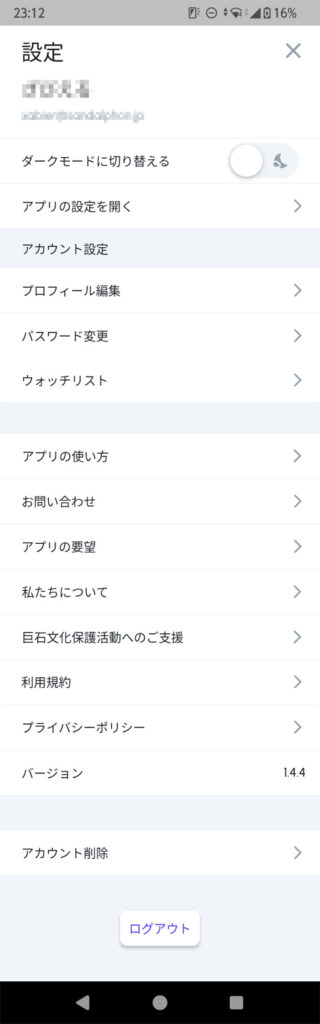
ダークモード/ライトモードに切り替える:アプリの背景を白か黒に設定できます。
アプリの設定を開く:OSのアプリの設定を開きます。通知設定や権限の変更、アップデートができます。
プロフィール編集:プロフィールの設定をします。
パスワード変更:設定したパスワードの変更ができます。
ウォッチリスト:フォロー中のユーザーの一覧を表示します。
アプリの使い方:アプリの使い方のページが開きます。
お問い合わせ:アプリについてのお問い合わせページが開きます。
アプリの要望:アプリの要望を送信するページが開きます。
私たちについて:「NPO法人 守ろう!巨石文化を森と水」のトップページが開きます。
巨石文化保護活動へのご支援:NPOへのご寄付のページが開きます。
利用規約:アプリの利用規約のページが開きます。
プライバシーポリシー:アプリのプライバシーポリシーのページが開きます。
バージョン:バージョン情報
アカウント削除:アカウントが削除されます。退会時にご利用ください。
- 一度削除されたアカウントは復活できませんのでご注意ください。
ログアウト:アプリからログアウトします。次回アプリを開くとスタートページが表示されます。
写真の投稿
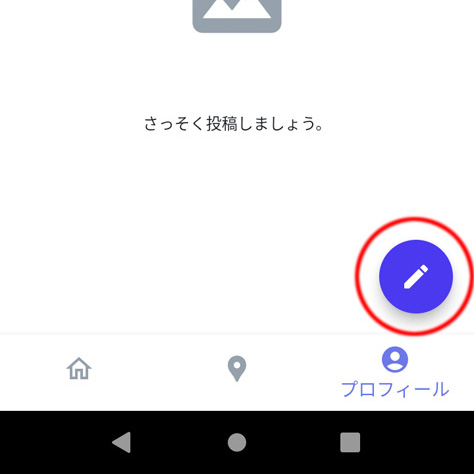
ホーム、またはプロフィール画面の右下に「鉛筆マーク」のアイコンが表示されますので、それをタップすると投稿画面になります。
投稿画面
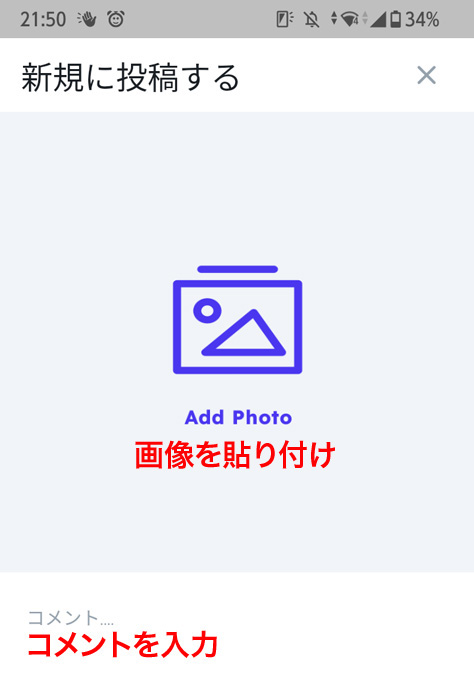
投稿画面では、以下の動作が可能です。
- Add Photo:写真の貼り付け
- 保存済みのライブラリから写真を貼り付けたり、その場でカメラで撮影できます。
- また一度読み込んだ写真をタップすると、画像選択メニューが表示されますので、別の写真に変更することができます。
- 写真は全部で6枚まで追加することができます。写真を1枚追加する毎に、その下に「写真を追加」というボタンが表示されますので、それを押して追加してください。
- コメント:画像の説明など、コメントの入力ができます。
- 場所を選択:マップから住所や場所を検索して、撮影した場所の地図をリンク。
- 「場所を選択」というところをタップすると、Google Map の検索欄が表示されます。
- 検索欄に住所や地名、施設名などを入力すると候補の一覧が表示されます。
- 該当する候補を選択すると選択欄に入力されます。
- 検索欄の横の「検索」ボタンをタップすると、該当箇所のマップが表示されます。
以上の操作の後、「投稿する」ボタンをタップすると投稿されます。
※プライバシーの侵害や公序良俗に反する投稿はアカウント停止の対象となりますのでご注意ください。
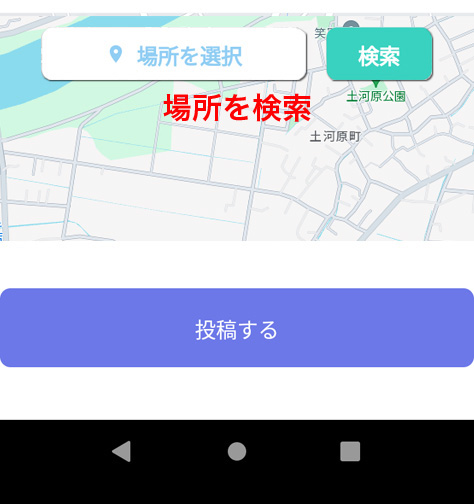
投稿時のマップについて
新規に投稿する時、マップは現在地を表示するように設定されています。
- スマホの位置情報をONにしてご利用ください。
その場で写真を撮影して投稿する時、とくにマップを指定することなく投稿すると、現在地のマップが紐付けられます。
後から写真を投稿する場合、撮影場所の住所や名称がわかっている時は、マップの検索機能をつかってその場所を指定することができます。
住所や場所の名称がわからない場合は、場所を指定することができません。
住所のわからない場所の写真をシェアする時は、その場で撮影してシェアすることをお勧めいたします。
※プライバシーの侵害や公序良俗に反する投稿はアカウント停止の対象となりますのでご注意ください。
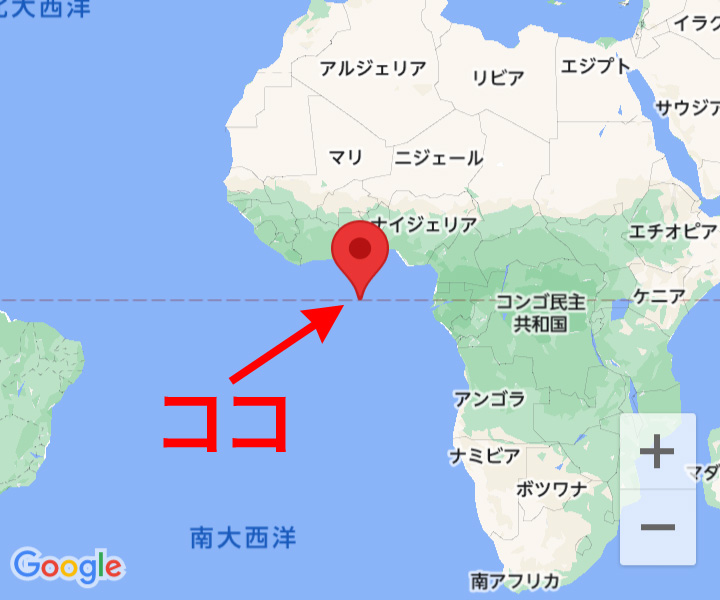
スマホの位置情報がOFFのまま、場所を指定せずに投稿すると、北緯0度、東経0度(0°00’00.0″N 0°00’00.0″E)が初期値となっているため、その場所がマップに登録されてしまいます。
できるだけ、マップの場所を指定して投稿してくださいますようお願いいたします。
マップ修正は投稿後にも可能です。
投稿の編集 / 削除
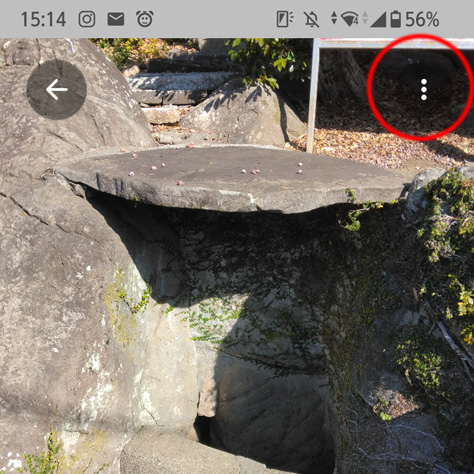
投稿したものを後から編集、または削除することができます。
編集、または削除したい投稿を開いて、右上の「︙」マークをタップします。
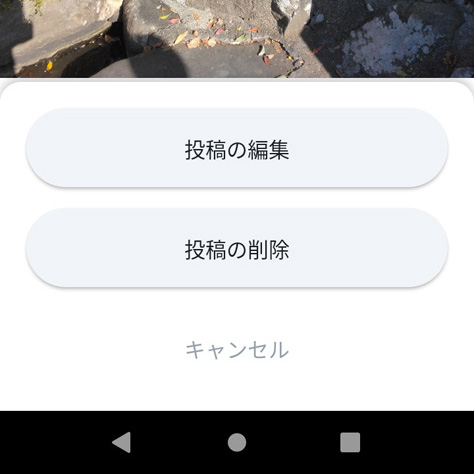
「投稿の編集」「投稿の削除」のボタンが表示されますので、選択してください。
「投稿の編集」を選んだ場合は、編集画面に切り替わります。
「投稿の削除」を選んだ場合は投稿が削除されます。
投稿の編集で可能なことは、写真の変更、コメントの編集、マップの位置の変更です。
投稿時の写真の表示サイズについて
写真は、一覧表示においては以下のように表示されます。
写真の詳細画面からは、全体および拡大表示が可能です。
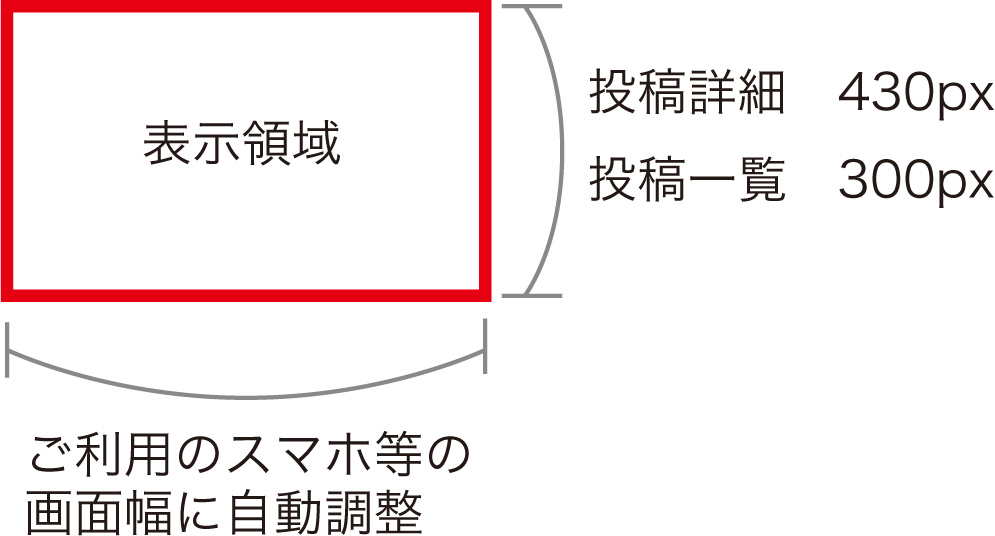
投稿した写真は図のように表示されます。
写真の高さ
投稿詳細画面 430px
投稿一覧画面 300px
写真の幅
ご利用のスマホやタブレットなどの画面の幅に従って可変します。
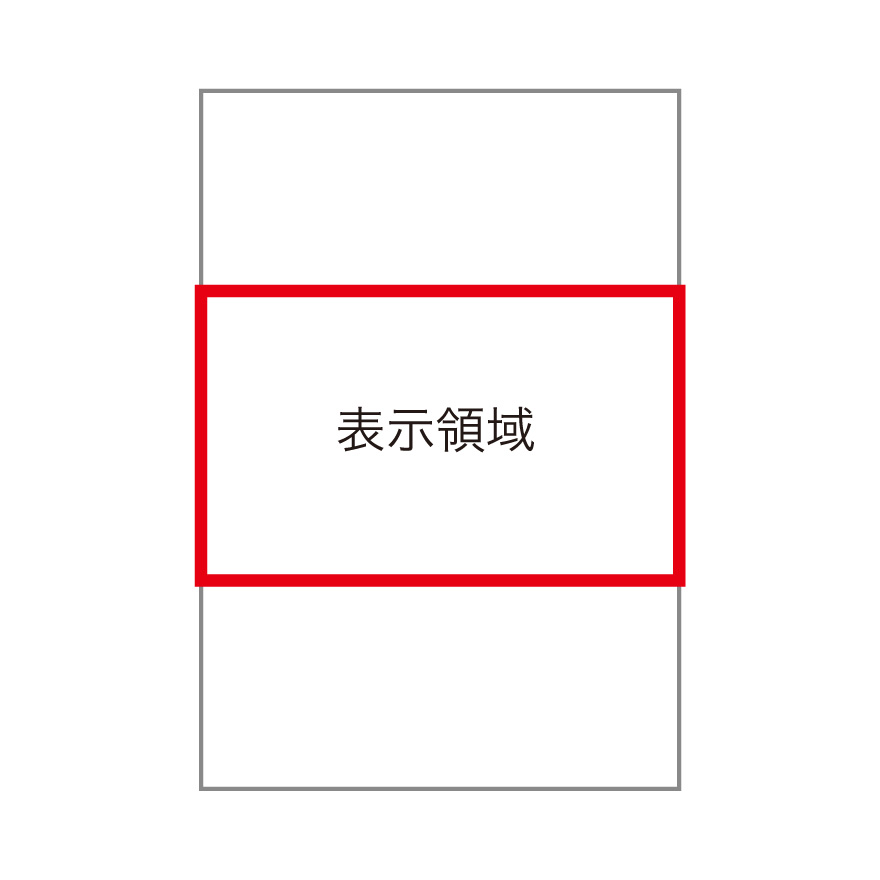
縦長の写真の場合は、横幅が優先されます。

横長の写真の場合は、縦幅が優先されます。
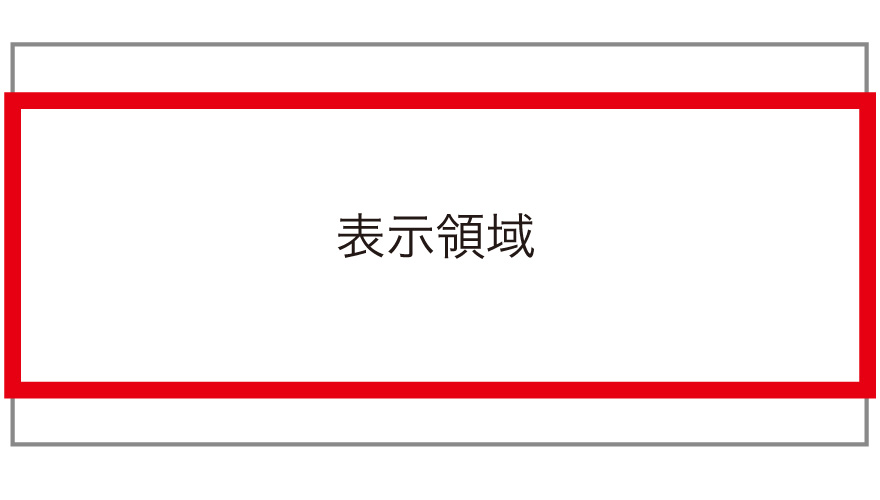
タブレットなど、横幅の表示領域が大きくなる時は、写真の横幅が最大サイズとして適用されます。
投稿時の注意事項
投稿にあたっては、法令または公序良俗に違反する行為や、第三者のプライバシーや著作権等を侵害する行為は禁止されております。
禁止事項は利用規約にありますのでご確認ください。
利用規約に違反した場合は、投稿の削除や利用停止などの措置を講ずる場合がありますのでご了承ください。
特定のメンバーをフォローする
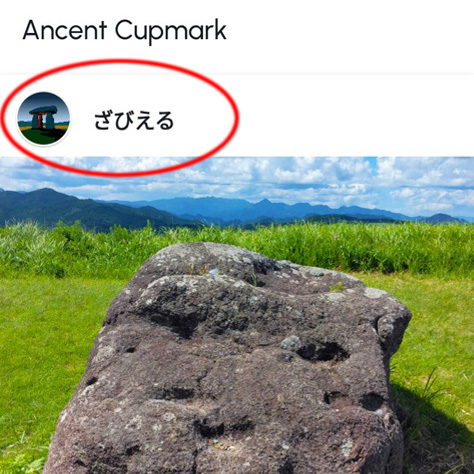
特定のメンバーをフォローするには、「ウォッチ」機能を使用します。
まず、フォローしたいメンバーの名前をタップします。
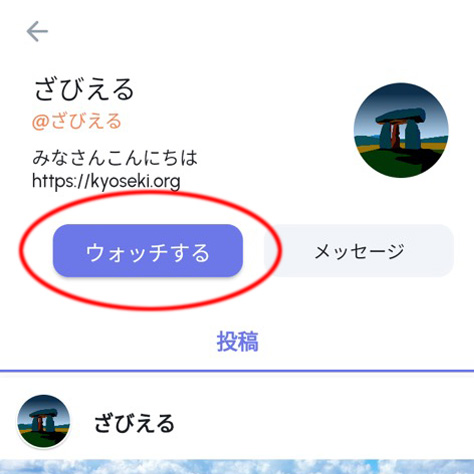
ユーザーのプロフィール画面が表示されますので、「ウォッチする」というボタンをタップします。
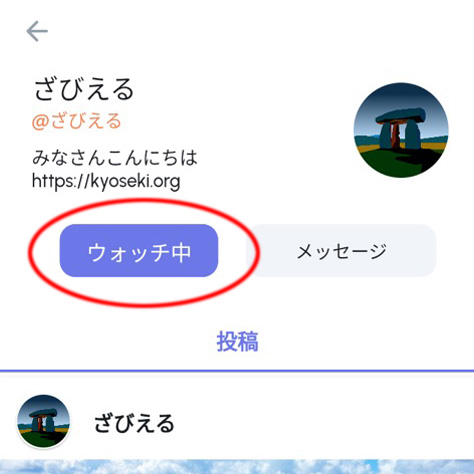
表示が「ウォッチ中」に変わります。
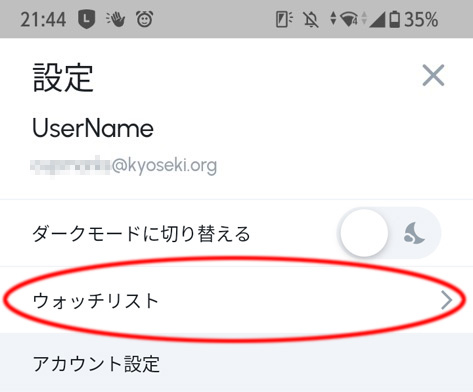
設定メニューの「ウォッチリスト」をタップすると、現在フォロー中のメンバーの一覧が表示されます。
他のメンバーにメッセージを送る
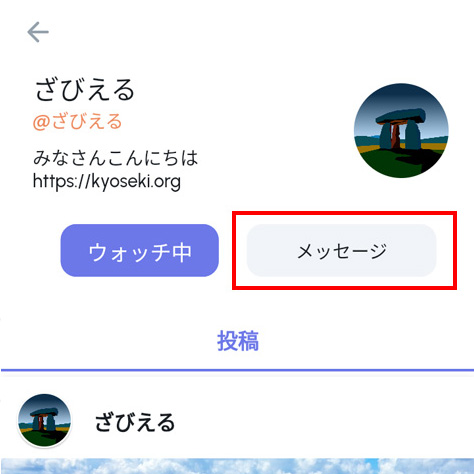
メンバーに個別にメッセージを送ることができます。
メッセージを送りたいメンバーのプロフィールを開いて、「メッセージ」というボタンをタップします。
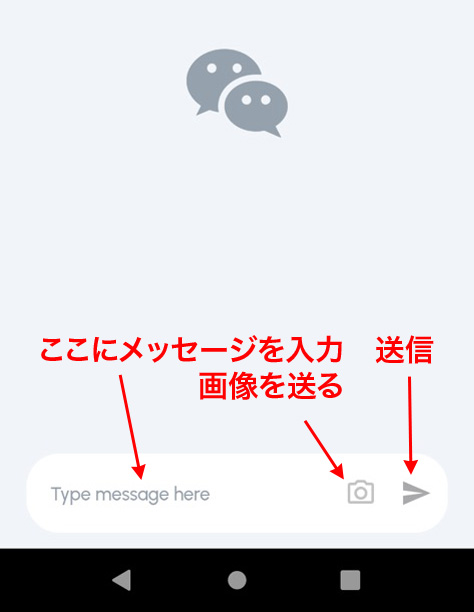
チャットの画面が表示されますので、メッセージを入力して送信します。
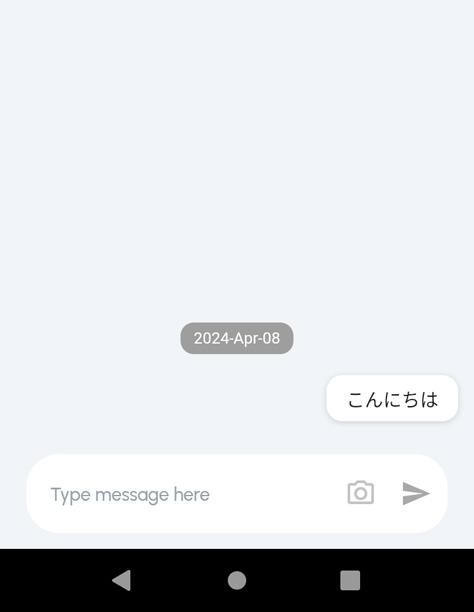
このように送信したメッセージが表示されます。
※現在、メッセージには「送信取り消し」機能はありません。
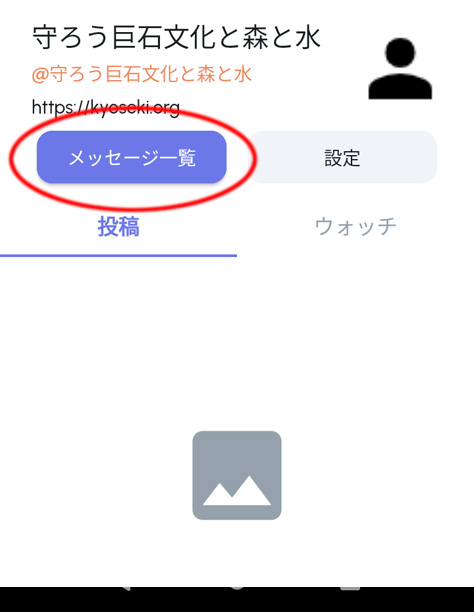
メッセージでやり取りをしているユーザーは、プロフィール画面の「メッセージ一覧」というボタンをタップすると表示されます。
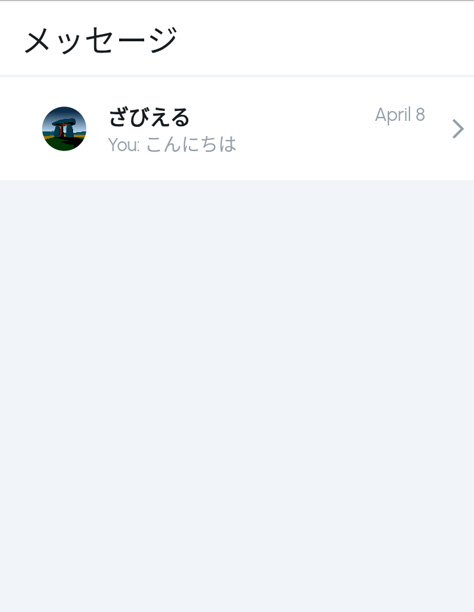
メッセージの一覧表示画面
マップから投稿を見る
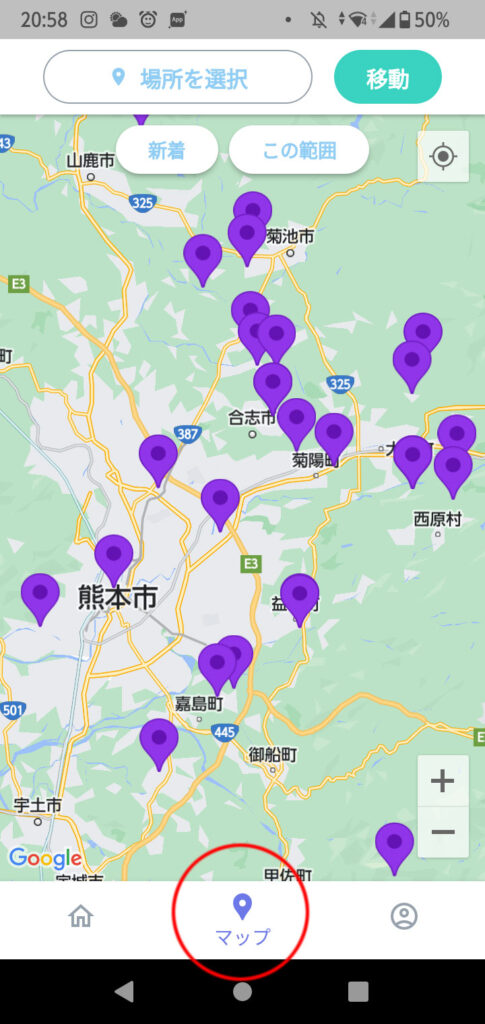
マップ上から投稿を見ることができます。
マップメニューをタップすると、Googleマップが表示され、投稿された位置がピンマークで表示されます。
マップをスクロールしてご覧になりたい地域に移動してから、「この範囲」というボタンをタップすると、範囲内にある投稿場所を表示します。
「新着」というボタンをタップすると、最新の投稿の場所のみを表示します。
※表示範囲が広すぎたり、投稿がまったく無い地域を指定すると「現在表示している中心付近には投稿が見つかりませんでした。」というアラートが表示されます。その場合はマップを移動してから、再度「この範囲」をタップしてください。
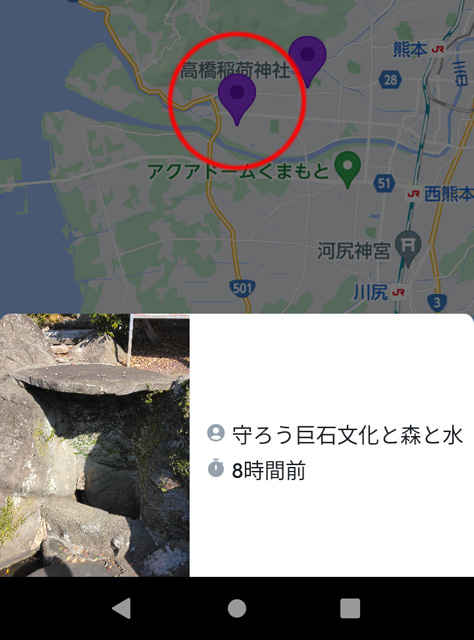
ピンマークをタップすると、その場所の投稿のサムネイルが表示されます。
サムネイルをタップすると、その投稿の詳細を見ることができます。
同じ場所に複数の投稿がある時は、ピンマークをタップするたびにサムネイルが切り替わります。
投稿からマップを開く
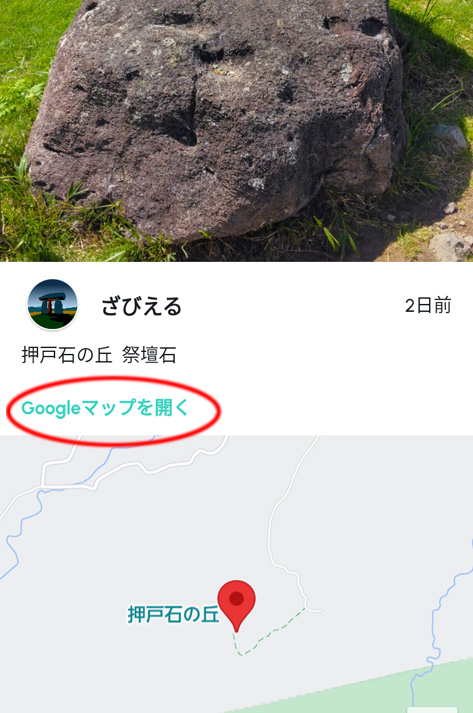
各投稿からGoogleマップを開くことができます。
※Googleマップアプリがインストールされていればアプリが開き、経路やナビなどの機能を利用することができます。
投稿をSNSやメールにシェアする
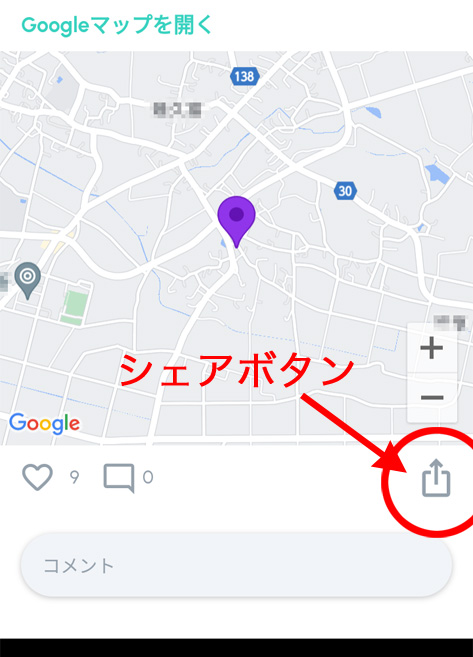
各投稿のマップの下にシェアボタンがあります。
シェアボタンを押すと、SNSやメールに、投稿の内容とアプリへのリンクをシェアすることができます。
※2025年1月8日現在、写真をシェアすることはできません。
投稿の報告とユーザーのブロック
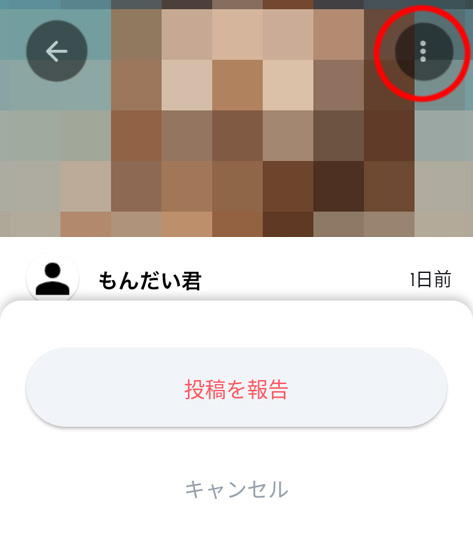
不適切な投稿を見つけた時は、「投稿の報告」をすることができます。
各投稿の右上のボタンをタップすると、「投稿を報告」のボタンが表示されます。
報告ボタンを押すと、情報が管理者に送られます。
管理者は投稿を確認し、不適切と判断された場合は、利用規約に則り投稿の削除などの措置を行うことがあります。
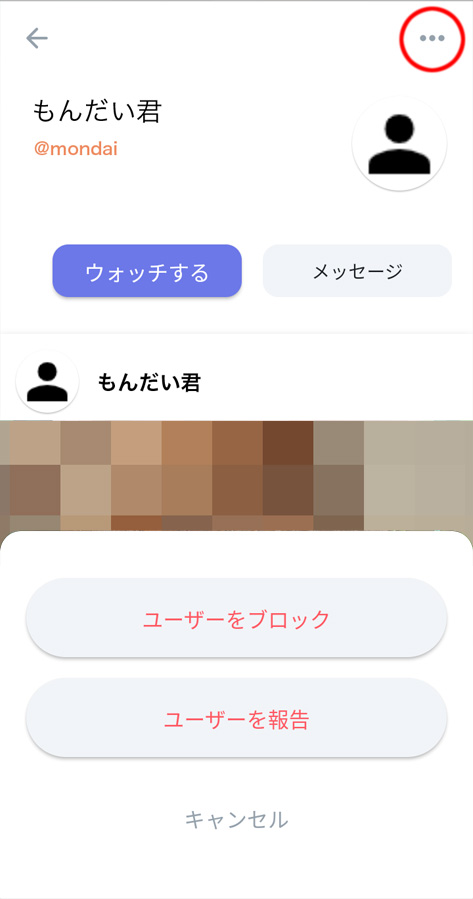
また、問題のあるユーザーをブロックしたり、報告することができます。
該当のユーザーのプロフィール画面を開き、右上のメニューボタンをタップすると、「ユーザーをブロック」と「ユーザーの報告」ボタンが表示されます。
ユーザーをブロックすると、そのユーザーの投稿やプロフィールなどが表示されなくなり、またメッセージのやり取りもできなくなります。
ユーザーを報告すると、その情報が管理者に送られます。
管理者は報告を確認し、問題と判断された場合は、利用規約に則り投稿の削除やアカウントの停止などの措置を行うことがあります。
ガイドブックと合わせてご活用ください!
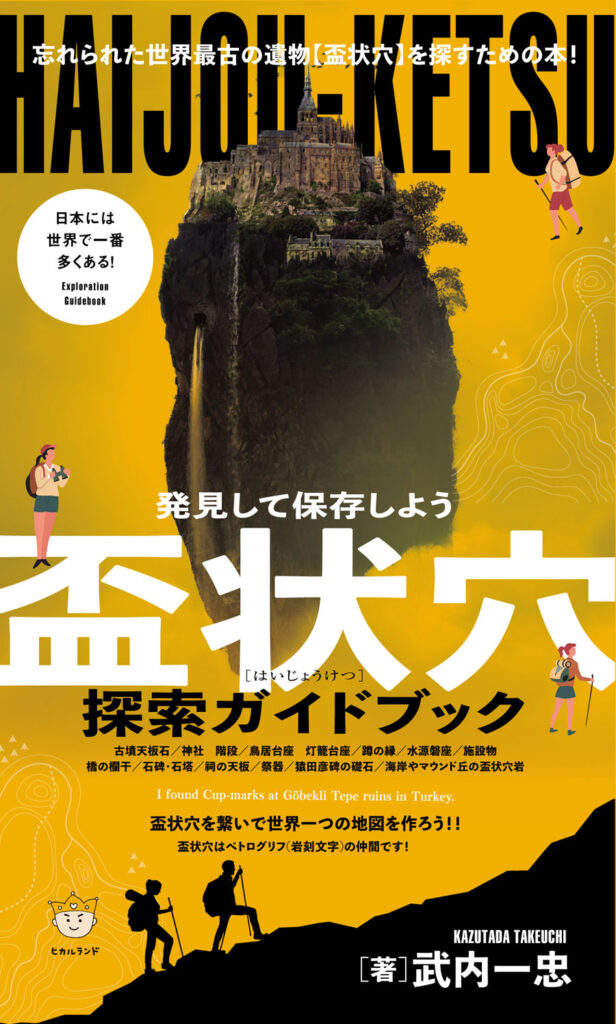
盃状穴探索アプリ「超古代穴map」は、『盃状穴探索ガイドブック』と合わせてご利用ください。
ガイドブックには、たくさんの盃状穴の写真が掲載されており、盃状穴がありそうな場所の見当をつけたり、盃状穴とそうでないものとの見分け方を学ぶことができるようになっております。